Excel tiene algunas características únicas y una de ellas es la herramienta de cámara. A priori no parece que sea gran cosa. Pero la herramienta de la cámara cuando se combina con una fórmula y botones de opciones, puede ayudar a hacer un gráfico dinámico bastante impresionante.
Veamos cómo!
Así que digamos que tenemos estos datos ..
Como se puede ver es una división de ingresos por mes y clientes. De estos datos hacemos 2 gráficos.
Pero nuestro objetivo es mostrar un gráfico cada vez (ya sea ventas por mes o por cliente)
Primero vamos a crear los botones de opción ..
Para los que lo necesiten aquí dejo un tutorial que hice sobre los botones de opciones. (http://elsabiodeexcel.blogspot.com/2015/03/Controles-de-formularo-el-boton-de-opcion.html)
- En la pestaña Desarrollador [Mirar el tutorial de arriba donde se explica cómo Activar la pestaña Desarrollador en Excel]
- Ir a la lista desplegable Insertar
- Y haga clic en el botón de opción (Control de formulario)
- Usando el cursor dibuje 2 Botones de Opción y les llamamos como "Por Mes" y "Por Cliente"
Ahora conectamos los botones de opción a una celda.
- Asigna un nombre a una celda (por encima de los botones de opción) como "Eleccion"
- Haga clic derecho en el botón de opción y vaya al formato de control
- En el enlace de celda: Escriba el nombre de la celda "Eleccion"
- Ahora, cuando haga clic en los botones de opción, la celda Eleccion indicará 1 o 2 (dependiendo del botón de opción seleccionado)
Ahora llegamos al momento crucial!
Debemos escribir una fórmula para escoger el rango del gráfico.
Imaginemos que el gráfico de ventas por mes está situado en el rango A21:G35 y el gráfico de ventas por clientes está A38:G52 (mira las imágenes).
Así que la fórmula que podríamos elegir sería:
=ELEGIR(Eleccion,$A$21:$G$35,$A$38:$G$52)
Si necesitas repasar cómo funciona la función ELEGIR, aquí te dejo unos buenos tutoriales.
- Función Elegir: http://elsabiodeexcel.blogspot.com/2014/10/elegir-choose-en-ingles.html
- Cómo elegir un rango entre una selección de rangos mediante la función ELEGIR: http://elsabiodeexcel.blogspot.com.mt/2015/02/elegir-un-rango-entre-seleccion-rangos-ELEGIR-excel.html
- Convertir las largas fórmulas con SI anidados a una simple fórmula con ELEGIR: http://elsabiodeexcel.blogspot.com.mt/2015/01/convertir-SI-anidados-ELEGIR.html
Se ha de tener en cuenta que :
- Los rangos seleccionados en la fórmula Elegir cubren completamente las celdas en las que se guarda el gráfico.
- Así que es necesario ajustar el gráfico de tal manera que encaje en un rango de celdas
- Los rangos también están bloqueados (signo $). Si no se hace, tendríamos problemas al nombrar la fórmula más adelante
- No hay que preocuparse por el error #VALUE!
Ahora se ha de asignar un nombre a esta fórmula como Img.Eleccion
- Se copia la fórmula Elegir que acabamos de crear
- Abrimos el Administrador de nombres (Ctrl + F3)
- Se crea un nombre nuevo - Img.Eleccion (o el que te guste)
- Se pega la fórmula en el cuadro donde dice 'Se refiere a'
Por fin!! Es hora de usar la herramienta de cámara ..
- Seleccionamos el rango que cubre cualquiera de los gráficos
- A continuación, hacemos clic en la cámara
- Ahora, al hacer clic en cualquier lugar de la hoja de cálculo, se pega la imagen de las celdas seleccionadas
Paso final: Vincular la imagen a la fórmula de elección
- Seleccionamos la imagen creada por la herramienta de cámara
- Vaya al cuadro de fórmulas y se ha de vincularlo a la fórmula de Elegir = Img.Eleccion
- Hay que asegurarse de pulsar Intro después de escribir el nombre de la fórmula
- ¡Hecho!
Precaución: Si se reposicionan los gráficos de la hoja el rango que ha seleccionado la fórmula elegir no capturará más el gráfico
¿Cómo funciona el gráfico?
Si has encontrado esto un poco difícil, déjame ayudarte con una pequeña explicación.
- La imagen de la herramienta de cámara estaba vinculada al rango que cubría el gráfico (que se seleccionó manualmente)
- Pero cuando se vincula la imagen a la fórmula de elegir la imagen se convierte en dinámica y se conecta con los botones de opción
- Así que cuando cambia los botones de opción el rango seleccionado también cambia, también lo hace el gráfico!
Descárgate el archivo para entenderlo mejor
Te ha gustado el artículo?
No te olvides de mostrar tu gratitud hacia el autor (yo) mediante una de las 3 siguientes acciones:
1. Puedes dejar una donación pinchando en la siguiente imagen.
2. Puedes hacer clic en los anuncios mostrados en la página
3. Puedes recomendar el artículo en Google haciendo clic en g+1 (justo después del artículo), también puedes compartirlo en Facebook, y/o dejar comentarios.
1. Puedes dejar una donación pinchando en la siguiente imagen.
2. Puedes hacer clic en los anuncios mostrados en la página
3. Puedes recomendar el artículo en Google haciendo clic en g+1 (justo después del artículo), también puedes compartirlo en Facebook, y/o dejar comentarios.
Quieres aprender más en Excel o tienes algún problema que necesita solución?
Puedo ofrecer servicios de consultoría así como cursos personalizados online. Mírate el siguiente enlace si estás interesado/a.
El Sabio de Excel busca colaborades del blog
Si te interesa compartir tu conocimiento sobre Excel de tal manera que puedas ayudar a otras personas, por favor mándame un email a elsabiodeexcel@gmail.com
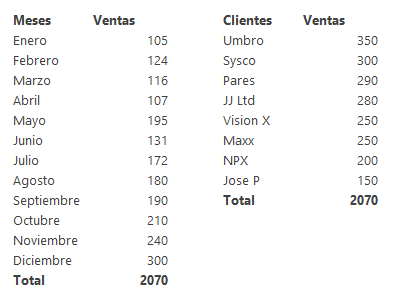




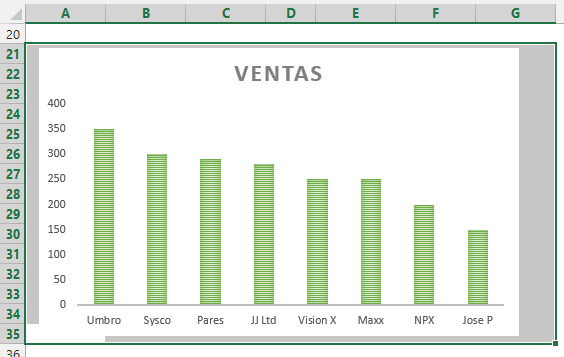



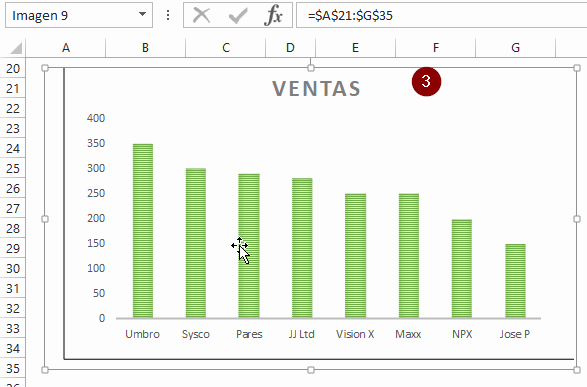



No hay comentarios:
Publicar un comentario