Crear hipervínculos de Excel
En una hoja de cálculo de Excel podemos crear un hipervínculo en cualquier celda y como resultado cuando se hace clic en dicho hipervínculo se va ir a la ubicación especificada.Aquí hay cuatro formas de crear un hipervínculo - que veremos a continuación:
- escriba la dirección URL
- utilice el comando Insertar hipervínculo
- arrastrar y soltar
- utilizar la función HIPERVINCULO
1. Escriba una URL del sitio web
Si escribe una dirección web válida en una celda, Excel debe crear automáticamente un hipervínculo, al pulsar Intro
Por ejemplo, en la celda B3, escribimos la dirección de la página web El Sabio de Excel: http://elsabiodeexcel.blogspot.com/ presionamos ENTRAR
El texto cambia a un hipervínculo, y se puede hacer clic en el enlace para ir a la página web de El Sabio de Excel.
2. Insertar un hipervínculo
Otra forma de añadir un hipervínculo es mediante el uso de un comando integrado en Excel.
En este ejemplo, se crea un hipervínculo al sitio de Google.
- Seleccionamos la celda en la que desea que el hipervínculo
- En la cinta de opciones de Excel, haga clic en la ficha Insertar
- Haga clic en el comando hipervínculo
- En la ventana Insertar hipervínculo, haga clic en el cuadro Texto
- Eliminar el texto predeterminado y escriba el texto que desea mostrar en la celda seleccionada - sitio de Google en este ejemplo
- A la izquierda, haga clic en "Archivo o página Web existente"
- Haga clic en el cuadro dirección y escriba la URL del sitio web - www.google.com (Excel añadirá automáticamente el "http: //")
3. Crear un hipervínculo con arrastrar y soltar
Siga estos pasos para crear hipervínculos de arrastrar y soltar.
- En primer lugar, guarda el libro, si no se ha guardado todavía. (En un nuevo libro, que no ha sido guardado, esta técnica no funciona.)
- A continuación, hacemos clic en una celda que desea establecer el vínculo. (Vas a arrastrar esa celda a otra hoja, en la que desea crear un hipervínculo)
- Pon el cursos en el borde de la celda, y pulse el botón derecho del ratón, y empieza a arrastrar.
- Para arrastrar la celda a otra hoja, pulsa la tecla Alt y arrastre la celda a la otra hoja.
- Una vez que se activa la otra hoja, suelte la tecla Alt y arrastre a la celda en la que desea crear el hipervínculo
- Suelte el botón derecho del ratón y en el menú emergente, haga clic en Crear hipervínculo aquí
- Un hipervínculo aparecerá en la celda, con el texto de la celda original.
Veamos un GIF del proceso total.
En el siguiente post veremos todavía más sobre hipervínculos.
*********************************************************************************************
Por cierto si necesitas cursos personalizados de Excel via Skype mandame un email a
elsabiodeexcel@gmail.com.
Nuevos cursos recientemente creados:
1. Tablas dinámicas - 2-3 horas por skype €45
2. Iniciación a las macros - aprende a tu propio ritmo €50
*********************************************************************************************
El Sabio de Excel les quiere recomendar un nuevo ebook que les explicará todo lo que necesitan saber sobre Power Pivots.
EL ADN DE POWER PIVOT
Guía paso a paso sobre Power Pivot, construcción de modelo de datos y el lenguaje DAX, con orientación a inteligencia de negocios.
****************************************************************************
Te ha gustado el artículo?
No te olvides de mostrar tu gratitud hacia el autor (yo) mediante una de las 3 siguientes acciones:
1. Puedes invitarme a un café pinchando en la siguiente imagen.
2. Puedes hacer clic en los anuncios mostrados en la página
3. Puedes recomendar el artículo en Google haciendo clic en g+1 (justo después del artículo), también puedes compartirlo en Facebook, y/o dejar comentarios.
No te olvides de mostrar tu gratitud hacia el autor (yo) mediante una de las 3 siguientes acciones:
1. Puedes invitarme a un café pinchando en la siguiente imagen.
2. Puedes hacer clic en los anuncios mostrados en la página
3. Puedes recomendar el artículo en Google haciendo clic en g+1 (justo después del artículo), también puedes compartirlo en Facebook, y/o dejar comentarios.
Quieres aprender más en Excel o tienes algún problema que necesita solución?
Puedo ofrecer servicios de consultoría así como cursos personalizados online. Mírate el siguiente enlace si estás interesado/a.

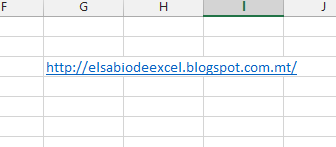








No hay comentarios:
Publicar un comentario