En pleno verano donde estoy es más difícil encontrar tiempo para escribir una entrada, pero allá vamos.
Hoy vamos a ver como se pueden personalizar los marcadores en un gráfico de Excel. Mira el siguiente gráfico.
No seré yo el que te diga que es mejor así, o que me gusta mucho, pero hay gráficos en los que queda más razonable. Por ejemplo.
En fin, que depende de ti claro está si prefieres los gráficos así.
Bueno pues veamos cómo se hacen.
Veamos cómo haríamos para el de los celulares.
Imaginemos que tenemos ventas de celulares de una empresa. Unos datos así:
Y ahora hacemos un gráfico de líneas (con marcadores) sobre esos datos.
- Observamos los puntos en el gráfico de líneas.
- Esos puntos se llaman marcadores y vamos a personalizarlos.
- Así que asegúrate que cuando estamos seleccionando el gráfico de línea debemos elegir la línea con marcadores
Vamos a obtener un icono de celular!
Podemos encontrar fácilmente iconos en la web . Suponiendo que tenemos un icono de celular en nuestra hoja de cálculo, vamos a conectarlo a nuestro gráfico.
Aquí están los pasos
- Primero copiar el icono del celular usando Ctrl + C
- A continuación, seleccionamos los marcadores en el gráfico de líneas y peguamos el icono con Ctrl + V
- Verás que los puntos (marcadores) ahora son reemplazados por el icono del celular
Algunas cosas a tener en cuenta
- El tamaño del icono seleccionado se reproduce exactamente en el gráfico, así que asegúrate de que el tamaño del icono cabe adecuadamente en el gráfico
- Personalizar marcadores es refrescante, pero no siempre apreciado por alguna gente, que todavía se sienten cómodos con las líneas tradicionales y gráficos de barras. Así que úsalo con precaución!
Y ahora con un poquito de formato, obtenemos:
Te ha gustado el artículo?
No te olvides de mostrar tu gratitud hacia el autor (yo) mediante una de las 3 siguientes acciones:
1. Puedes dejar una donación pinchando en la siguiente imagen.
2. Puedes hacer clic en los anuncios mostrados en la página
3. Puedes recomendar el artículo en Google haciendo clic en g+1 (justo después del artículo), también puedes compartirlo en Facebook, y/o dejar comentarios.
1. Puedes dejar una donación pinchando en la siguiente imagen.
2. Puedes hacer clic en los anuncios mostrados en la página
3. Puedes recomendar el artículo en Google haciendo clic en g+1 (justo después del artículo), también puedes compartirlo en Facebook, y/o dejar comentarios.
Quieres aprender más en Excel o tienes algún problema que necesita solución?
Puedo ofrecer servicios de consultoría así como cursos personalizados online. Mírate el siguiente enlace si estás interesado/a.
El Sabio de Excel busca colaborades del blog
Si te interesa compartir tu conocimiento sobre Excel de tal manera que puedas ayudar a otras personas, por favor mándame un email a elsabiodeexcel@gmail.com





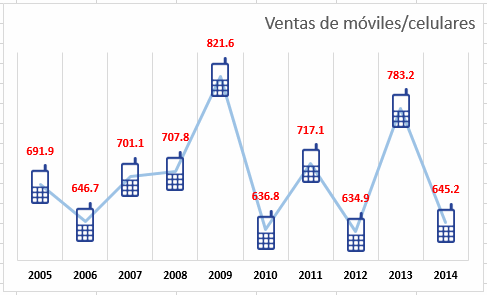

No hay comentarios:
Publicar un comentario