Hola. El otro día un lector y amigo me
preguntaba cómo se podía hacer para tener un gráfico que se mostrara sólo si se
cumpliese una condición o si lo quisiese el usuario. Así que decidí investigar
y aquí os dejo lo que he trabajado. En el siguiente tutorial vamos a ver cómo
crear esta apariencia con varias aplicaciones:
Imaginemos que tenemos la siguiente
tabla:
En la tabla se puede ver los goles
marcados por los 2 mejores jugadores del mundo en los últimos 6 años en la Liga
española. Una barbaridad.
Obviamente se podría construir un
gráfico rápidamente sobre esos datos, seleccionando la tabla y yendo a Insertar > Insertar gráficos de columnas,
por ejemplo, con un resultado así:
Pero lo que queremos hacer aquí es mostrar
ese gráfico si pasa algo:
- Crearemos una casilla de verificación y si el usuario la marca el gráfico se mostrará
- Crearemos un botón de opción y si el usuario elije la opción de mostrar el gráfico entonces se mostrará
- Vincularemos el mostrar el gráfico al resultado de una celda con 2 ejemplos, si el valor de la celda es mayor que 300 o si la celda contiene la palabra “fútbol”, entonces el gráfico se mostrará.
------------------------------------------------------------------------------------------------------------------------
RECUERDA QUE:
Tú puedes colaborar para seguir manteniendo este blog de una manera gratuita haciendo varios clics en los anuncios de la página. Como referencia, 2 clics por artículo. Muchas gracias por querer colaborar.
------------------------------------------------------------------------------------------------------------------------
RECUERDA QUE:
Tú puedes colaborar para seguir manteniendo este blog de una manera gratuita haciendo varios clics en los anuncios de la página. Como referencia, 2 clics por artículo. Muchas gracias por querer colaborar.
------------------------------------------------------------------------------------------------------------------------
Lo primero que tenemos que hacer es asignar nombres al gráfico y a la opción de no mostrar el gráfico.
El gráfico creado anteriormente,
digamos que está en el rango B3:G17 de la hoja llamada “Gráfico”. Así que vamos
a Fórmulas > Asignar nombre y
creamos un nombre nuevo (“grafico”) con ese rango, como se muestra en la
imagen:
Ahora hay que hacer lo mismo para la
opción de no mostrar el gráfico, para ello vamos a una celda en blanco (en mi
caso, por ejemplo L6), y asigna un nombre (“singrafico”, cómo se ve en la
siguiente imagen:
Bueno, pues ya tenemos 2 nombres
asignados, uno el gráfico y el otro el que no mostrará el gráfico.
Lo siguiente a hacer será asignar un
nombre nuevo (yo lo he llamado “Mostrargrafico”) a la fórmula que determinará
si se muestra o no el gráfico. La fórmula en sí será una sencilla fórmula
usando la función SI:
=SI(la_condición_a_elegir,
mostrar_grafico, no_mostrar_grafico)
La parte de esa fórmula que es para
mostrar el gráfico será el nombre que asignamos anteriormente al gráfico, en mi
caso lo llamamos “grafico”, mientras que la parte que representa el
no_mostrar_grafico lo llamamos “singrafico”.
Lo último que nos queda es elegir la
condición a cumplir.
A.
Casilla de verificación:
Para
insertar una casilla de verificación se ha de ir a la pestaña Desarrollador > Insertar > Controles
de formulario y elegir la casilla de verificación, como se muestra en la
imagen.
Ahora se
formatea para mostrar el texto que se desee. La casilla de verificación estará
vinculada a una celda a elegir, de tal manera que al marcarla, la celda
vinculada mostrará VERDADERO, y al desmarcarla mostrará FALSO.
Para
vincular la casilla de verificación a una celda, haz clic derecho en la casilla
y elige Formato de control.
El cuadro
de diálogo Formato se control se mostrará, y ahí se ira al espacio donde pone Vincular con celda y se selecciona qué
celda será la vinculada. En mi caso he elegido la celda I1 y le he asignado un
nombre “CasillaVerificacion”.
Por lo
tanto ahora cuando el usuario marque la casilla de verificación, entonces la
celda I1 (CasillaVerificacion) mostrará VERDADERO y cuando se desmarque FALSO.
Ahora
vemos cómo quedaría la fórmula a la que anteriormente asignamos el nombre “Mostrargrafico”.
=SI(CasillaVerificacion,
grafico, singrafico)
B.
Botón de opción
Controles de formulario - usando el botón de opción
En mi
caso he creado los siguientes botones de opciones:
Como
antes, estos botones han de estar vinculados a una celda, que en mi caso será
I2 (a la que asigne el nombre “botondeopcion”). Al haber sólo 2 botones la
celda tomará el valor 1 si el usuario ha indicado la opción Ver gráfico y el
valor 2 si Esconder gráfico ha sido seleccionada.
Mi
fórmula de Mostrargrafico (en este caso llamado Mostragrafico2, para dejar el
anterior intacto) sería:
=SI(botondeopcion=1,
grafico, singrafico)
C.
Si el valor de una celda es mayor que 300 o la celda
contiene la palabra “fútbol”
En vez de
utilizar casillas de verificación o botones de opción también se pueden
vincular al resultado o valor de una celda. En mi caso voy a ver 2 ejemplos,
uno mostrará el gráfico si la celda A19 tiene un valor superior a 300 y otro en
el que se mostrará el gráfico si la celda A20 contiene la palabra “fútbol”.
Para ello asignaremos nombres a las 2 condiciones, siendo Mostrargrafico3 para
los valores mayores a 300 y Mostrargrafico4 para cuando contiene la palabra “fútbol”.
Así tendríamos:
Mostrargrafico3
= SI(A19>300, grafico, singrafico)
Mostrargrafico4
= SI(SI.ERROR(HALLAR(“fútbol”,A20),0)>0, grafico, singrafico)
Bueno ya hemos visto cómo calcular
Mostrargrafico-Mostrargrafico4. Lu último a hacer es lo siguiente:
Copiamos cualquier celda vacía en una
hoja, y pegamos Imagen vinculada en cualquier ubicación.
Y ahora lo que nos queda es cambiar
ese =Truco!$I$3 por =Mostrargrafico o =Mostrargrafico2/=Mostrargrafico3/=Mostrargrafico4
.
Y ya estaría hecho. Ahora dependiendo
de si la casilla de verificación está marcada o el botón de opción fue
seleccionado o una celda tiene un valor mayor a 300 o contiene una determinada
palabra, el gráfico se muestra.
Te ha gustado el artículo?
No te olvides de mostrar tu gratitud hacia el autor (yo) mediante una de las 3 siguientes acciones:
1. Puedes invitarme a un café pinchando en la siguiente imagen.
2. Puedes hacer clic en los anuncios mostrados en la página
3. Puedes recomendar el artículo en Google haciendo clic en g+1 (justo después del artículo), también puedes compartirlo en Facebook, y/o dejar comentarios.
1. Puedes invitarme a un café pinchando en la siguiente imagen.
2. Puedes hacer clic en los anuncios mostrados en la página
3. Puedes recomendar el artículo en Google haciendo clic en g+1 (justo después del artículo), también puedes compartirlo en Facebook, y/o dejar comentarios.
Descárgate el archivo
Aprende a crear los mejores dashboards
Pincha aquí para ver los mejores ejemplos.











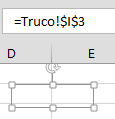
Sale error al momento de: Pincha en el siguiente enlace: Esconder/mostrar gráfico
ResponderEliminarNadie más reportó error, así que te aconsejo seguir al pié de la letra y a ver si asi te sale.
EliminarSuerte.